-
UID: 297727 
-
- 注册时间2007-10-07
- 最后登录2020-03-16
- 在线时间3945小时
-
- 发帖3937
- 搜Ta的帖子
- 精华3
- 金币480
- 道行540
- 原创31
- 奖券80
- 斑龄3
- 道券10
- 获奖0
-
访问TA的空间加好友用道具

UID: 297727 
- 发帖
- 3937
- 金币
- 480
- 道行
- 540
- 原创
- 31
- 奖券
- 80
- 斑龄
- 3
- 道券
- 10
- 获奖
- 0
- 座驾
-
- 设备
-
- 摄影级
-
在线时间: 3945(小时)
注册时间: 2007-10-07
最后登录: 2020-03-16
|
—
本帖被 雅先生 执行加亮操作(2008-09-21)
—
原图:

最终效果:

1、打开原图,按Ctrl + J复制一层,简单的给人物磨下皮,效果如图1。

2、选择涂抹工具把人物头发上有杂色的地方涂掉,涂得时候要顺着头发涂。

3、创建曲线调整图层,参数设置如图3,效果如图4。
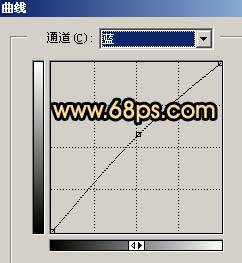

4、新建一个图层,按Ctrl + Alt + Shift + E盖印图层,执行:滤镜 > 模糊 > 高斯模糊,数值为3,然后把图层混合模式改为“滤色”,加上图层蒙版,只保留脸部其它的地方用黑色画笔涂掉,然后把图层的不透明度改为:40%,如图5。

5、新建一个图层,盖印图层,执行:滤镜 > 模糊 > 高斯模糊,数值为5,然后把图层混合模式改为“变亮”,加上图层蒙版,只保留背景部分,其它的地方用黑色画笔涂掉,效果如图6。

6、新建一个图层,按Ctrl + Alt + ~调出高光选区,填充颜色:#FAE7B3,然后把图层混合模式改为“正片叠底”,效果如图7。

7、新建一个图层,盖印图层,执行:滤镜 > 渲染 > 光照效果,参数设置如图8,效果如图9。


8、按Ctrl + J把光照效果后的图层复制一层,执行:滤镜 > 画笔描边 > 喷色描边,参数设置如图10,确定后把图层混合模式改为“叠加”,加上图层蒙版用黑色画笔把人物部分擦出来,效果如图11。
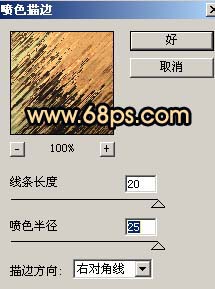

9、创建曲线调整图层,参数设置如图12,效果如图13。


10、新建一个图层,盖印图层,图层混合模式改为“正片叠底”,加上图层蒙版用黑色画笔把图片中心擦出来,效果如图14。

11、创建亮度/对比度调整图层,参数设置如图15,效果如图16。
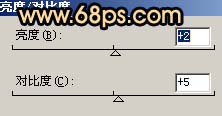

11、新建一个图层,盖印图层,适当把图片锐化一下,如图17。

12、创建曲线调整图层,参数设置如图18,19,效果如图20。
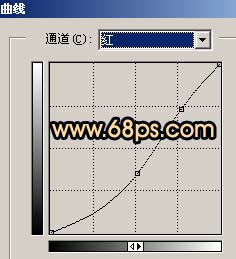
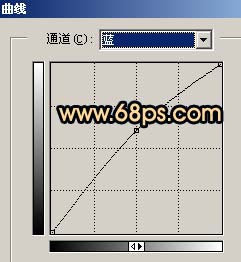

13、新建一个图层,盖印图层,把图层混合模式改为“滤色”,图层不透明度改为:40%,效果如图21。

14、新建一个图层,填充颜色:#030F5C,然后把图层混合模式改为“颜色减淡”,图层不透明度改为:50%,效果如图22。

15、创建曲线调整图层参数设置如图23。
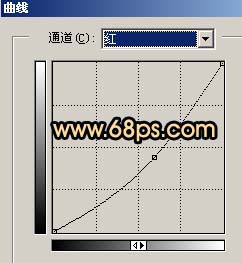
16、新建一个图层,盖印图层,执行:滤镜 > 画笔描边 > 深色线条,参数设置如图24,效果如图25。
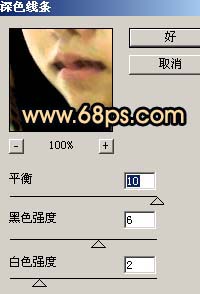

17、加上图层蒙版,用灰色画笔涂抹,鼻子的轮廓。涂好后,整体修饰下细节,完成最终效果。

|