ACDSee是大家熟悉的图像管理工具,新版的ACDsee PRO积累了很多流行的功能,可以帮助我们处理数码照片,制作网页、视频、幻灯片等多种形式的电子相册。下面我们使用ACDSee PRO来制作音乐视频电子相册。 1.首先在ACDSee中打开照片文件所在文件夹,把其中的照片全部添加到ACDSee的“图像篮子”中。
注意,事先要准备两张电子相册封面和封底,即开始和结束的照片,分别把它们放在图像篮子照片集的第一位和最后一位。
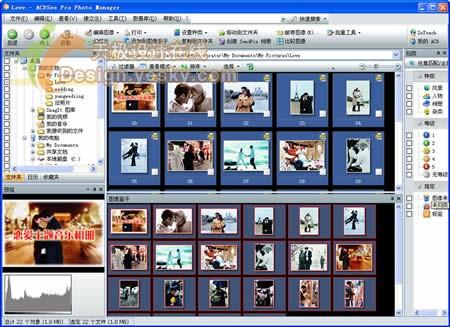
图1 图像篮子 2.在“建立”菜单下选择“建立视频或VCD”命令(图2),准备制作视频电子相册。
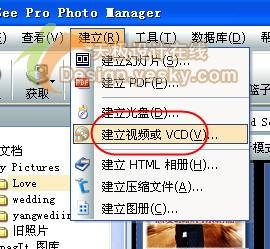
图2 建立视频或VCD 3.在打开的视频创建向导面板中选择创建视频相册“Create Video”(图3)。
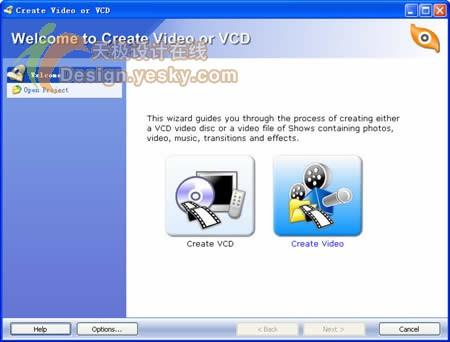
图3 Create Video 4.下面可以看到ACDSee的视频创建向导面板中已经把图像篮子中所有的照片文件,依照顺序排列到视频编缉栏上(图4)。

图4 视频编缉栏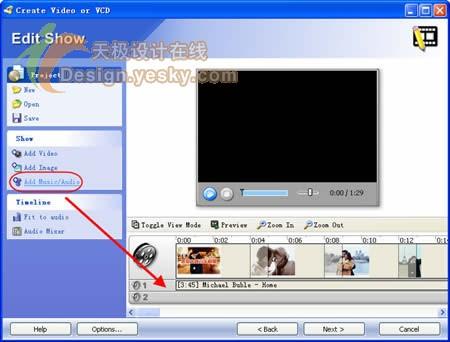
图5 添加到音频轨道上 6.下面还是把视频编缉栏的界面切换到故事情节模式(点击“Toggle View Mode”按钮实现界面切换),可以看到每个图像之间有一个转场特效模板,用鼠标双击这个模板,可以打开新的“Transitions”窗口(图6),我们可以从中挑选自己喜欢的转场效果应用到两个图像之间。按照这个原理,依次设计每两个文件之间的转场效果。
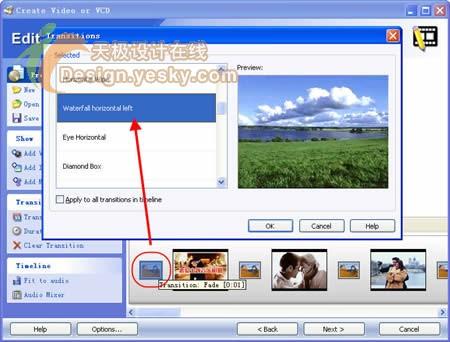
图6 Transitions 7.接下来可以双击每个图像,打开图像特效设计Effects窗口,ACDSee支持对每个图像使用多个特效的功能。在图像特效设计窗口中,可以从左边的特效列表中选择要应用的效果,如:浮雕、模糊、旋转、灰度等特效,点击“Add”按钮加入到右边Selected窗口,右边窗口中的特效就是应用在图像上的最终效果(图7)。
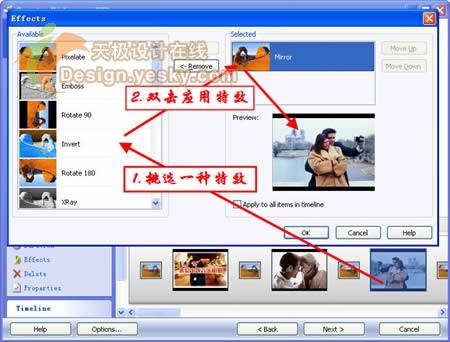
图7 应用在图像上的最终效果 8.返回视频创建向导面板,选择左边的“Crop”命令,可以打开图像裁减窗口,此时我们可以在选定的这张画面上选择所需要的图像进行裁减操作(图8)。
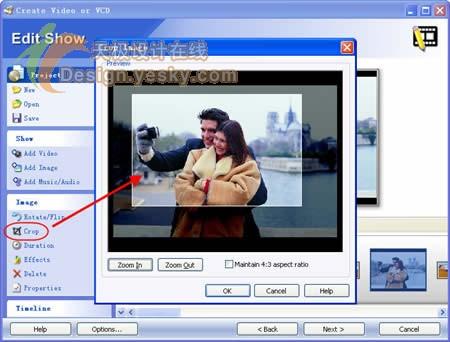
图8 裁减操作 9.选择视频创建向导面板上的“Duration”命令可以打开图像演示时间设置窗口,这里我们可以调节一下选定的这张图像的演示时间(图9)。
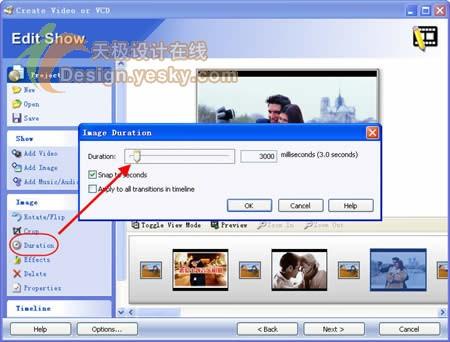
图9 演示时间 10.视频相册编缉结束后进入下一步,此时我们可以选择电子相册输出的视频格式,其中AVI格式的文件体积较大,视频效果较好;WMA的文件体积小,但视频效果很差。所以这里可以折中选择输出为MPG格式的视频相册(图10).
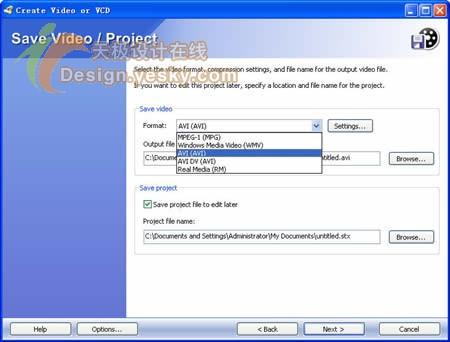
图10 输出为MPG格式的视频相册 稍等几分钟,一个音乐视频电子相册就做好了。
不过用ACDSee创建音乐视频相册也有缺点:它不支持动态文字添加,因此要为每张图像使用文字描述,只能事先在每张照片上“撰”写文字,不能像其他电子相册编缉工具那样直接加入文字。没有文字解释的音乐电子相册,会显得有些单调,缺乏故事性。